DAX Editor
The DAX Editor is the centerpiece of Tabular Editor 3.
It comes in three different flavours:
- Expression Editor Used for making quick changes to singular DAX expressions on objects in the TOM Explorer.
- DAX Query (Connected feature) Used for writing DAX queries in order to retrieve data from the connected instance of Analysis Services / Power BI.
- DAX Script Used for viewing and editing DAX expressions and basic properties across multiple objects in a single document.
All three flavours support the same operations in terms of keyboard shortcuts, syntax highlighting, code assist, etc.
Code Assist features
The main enabler of productivity in Tabular Editor 3's DAX Editor, is its Parameter Info and Auto-Complete features. Collectively, these are known as Code Assist features (other vendors use the term "IntelliSense").
Parameter Info provides details about the DAX function and its parameter at the position of the cursor. The information is displayed in a tooltip above the cursor. Hit [Esc] to close the tooltip and [Ctrl+Shift+Space] to display it.
Auto-Complete provides context-sensitive suggestions as you type, in a dropdown box. You can use the keyboard to navigate the items in the dropdown and hitting [Enter] or [Tab] will insert the selected item into your code. You can hit [Esc] to close the dropdown and [Ctrl+Space] to open it.
These features can also be invoked through the context menu of the editor.
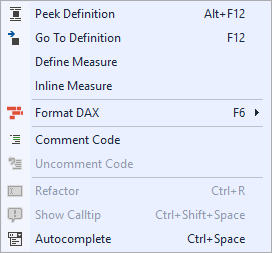
Most aspects of code assist can be configured under Tools > Preferences > Text Editors > DAX Editor > Code Assist.
Peek Definition
While the cursor is over an object reference such as a variable or a measure reference, hit [Alt+F12] to display an inline editor with the definition of that object, below the cursor. This is useful when you want to see the DAX code of a referenced object without leaving the current position in the document.
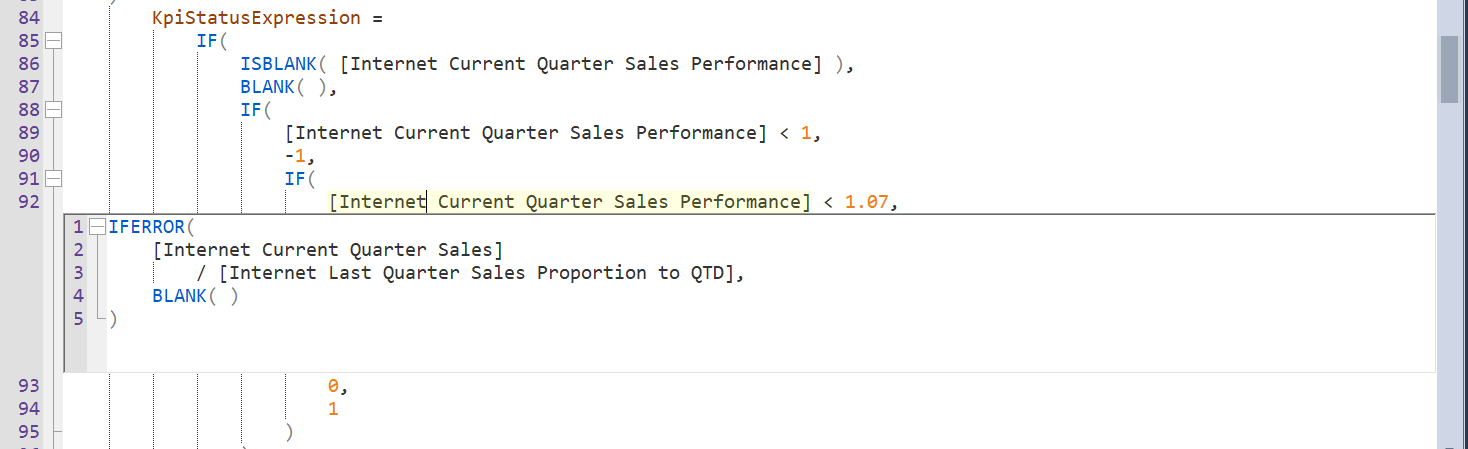
Go To Definition
Instead of peeking, we can also jump straight to the location where the referenced object is defined. To do this, hit [F12]. If the referenced object is not defined within the current document, this operation will jump over to that object in the TOM Explorer. If needed, you can navigate back using [Alt+Left Arrow].
Define Measure
For DAX scripts and DAX queries, it is sometimes useful to include the definition of a measure that is referenced elsewhere in the code. The Define Measure feature lets you do that when the cursor is over a measure reference. You may also choose the Define Measure with Dependencies option if you want to include all downstream measure references as well.
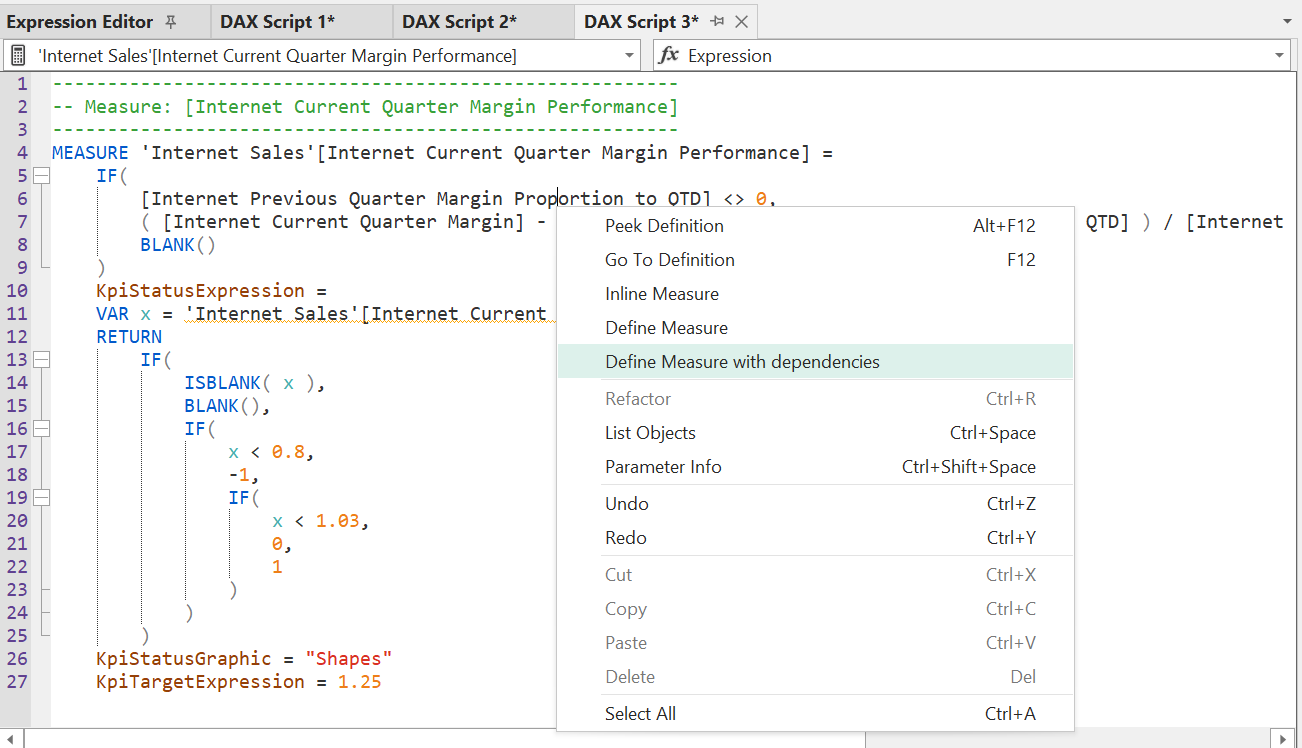
Inline Measure
If you want to bring the definition of a measure into the current document, the Inline Measure feature lets you do just that. When a row context is surronding the original measure reference, Tabular Editor automatically surrounds the measure expression with CALCULATE (which is implicit in measure references).
Format DAX
The DAX Editor in Tabular Editor 3 automatically formats your code as you type, i.e. fixing casing of functions and object references, adding proper indentation and spaces between parentheses, etc. All of this can be configured under Tools > Preferences > Text Editors > DAX Editor > Auto Formatting.
However, sometimes it is necessary to format the entire document. This can be done by hitting [F6] or [Shift+F6] if you prefer more frequent line breaks. For DAX Queries, you may also use [Alt+F6] to reformat the code to always add commas at the front of a line, which is useful when debugging.
Refactoring
If you want to change the name of a variable or extension column, you can use the Refactor option (Ctrl+R) while the cursor is located on the variable or extension column reference. This will select all instances of that object, allowing you to rename it everywhere at once.
Configurable keyboard shortcuts
The DAX Editor and code editors in general are highly configurable and support a lot of additional commands for quickly and productively editing code. You can view all of these commands, as well as modify and assign keyboard shortcuts under Tools > Preferences > Tabular Editor > Keyboard.