C# Scripts
- ✔ Desktop Edition
- ✔ Business Edition
- ✔ Enterprise Edition
This is an introduction to the C# Scripting capabilities of Tabular Editor 3. Information in this document is subject to change. Also, make sure to check out our script library C# Script Library, for some more real-life examples of what you can do with the scripting capabilities of Tabular Editor.
Why C# scripting?
The goal of the UI of Tabular Editor is to make it easy to perform most tasks commonly needed when building Tabular Models. For example, changing the Display Folder of multiple measures at once is just a matter of selecting the objects in the explorer tree and then dragging and dropping them around. The right-click context menu of the explorer tree provides a convenient way to perform many of these tasks, such as adding/removing objects from perspectives, renaming multiple objects, etc.
There may be many other common workflow tasks, which are not as easily performed through the UI however. For this reason, Tabular Editor offers C# scripting, which lets advanced users write a script using C# syntax, to more directly manipulate the objects in the loaded Tabular Model.
Note
The C# script editor in Tabular Editor 3 does not yet have IntelliSense(TM)-like capabilities enabled. This feature will be available in a later release. View Roadmap for more information.
Objects
The scripting API provides access to two top-level objects, Model and Selected. The former contains methods and properties that allow you to manipulate all objects in the Tabular Model, whereas the latter exposes only objects that are currently selected in the explorer tree.
The Model object is a wrapper of the Microsoft.AnalysisServices.Tabular.Model class, exposing a subset of it’s properties, with some additional methods and properties for easier operations on translations, perspectives and object collections. The same applies to any descendant objects, such as Table, Measure, Column, etc. which all have corresponding wrapper objects. Please see Scripting API for a complete listing of objects, properties and methods in the Tabular Editor wrapper library.
The main advantage of working through this wrapper is, that all changes will be undoable from the Tabular Editor UI. Simply press CTRL+Z after executing a script, and you will see that all changes made by the script are immediately undone. Furthermore, the wrapper provides convenient methods that turn many common tasks into simple one-liners. We will provide some examples below. It is assumed that the reader is already somewhat familiar with C# and LINQ, as these aspects of Tabular Editors scripting capabilities will not be covered here. Users unfamiliar with C# and LINQ should still be able to follow the examples given below.
Setting object properties
If you want to change a property of one object in particular, obviously the easiest way to do so would be directly through the UI. But as an example, let us see how we could achieve the same thing through scripting.
Say you want to change the Format String of your [Sales Amount] measure in the 'FactInternetSales' table. If you locate the measure in the explorer tree, you can simply drag it onto the script editor. Tabular Editor will then generate the following code, which represents this particular measure in the Tabular Object Model:
Model.Tables["FactInternetSales"].Measures["Sales Amount"]
Adding an extra dot (.) after the right-most bracket, should make the autocomplete menu pop up, showing you which properties and methods exist on this particular measure. Simply choose "FormatString" in the menu, or write the first few letters and hit Tab. Then, enter an equal sign followed by "0.0%". Let us also change the Display Folder of this measure. Your final code should look like this:
Model.Tables["FactInternetSales"].Measures["Sales Amount"].FormatString = "0.0%";
Model.Tables["FactInternetSales"].Measures["Sales Amount"].DisplayFolder = "New Folder";
Note: Remember to put the semicolon (;) at the end of each line. This is a requirement of C#. If you forget it, you will get a syntax error message when trying to execute the script.
Hit F5 or the "Play" button above the script editor to execute the script. Immediately, you should see the measure moving around in the explorer tree, reflecting the changed Display Folder. If you examine the measure in the Property Grid, you should also see that the Format String property has changed accordingly.
Working with multiple objects at once
Many objects in the object model, are actually collections of multiple objects. For example, each Table object has a Measures collection. The wrapper exposes a series of convenient properties and methods on these collections, to make it easy to set the same property on multiple objects at once. This is described in detail below. Additionally, you may use all the standard LINQ extension methods to filter and browse the objects of a collection.
Below is a few examples of the most commonly used LINQ extension methods:
Collection.First([predicate])Returns the first object in the collection satisfying the optional [predicate] condition.Collection.Any([predicate])Returns true if the collection contains any objects (optionally satisfying the [predicate] condition).Collection.Where(predicate)Returns a collection that is the original collection filtered by the predicate condition.Collection.Select(map)Projects each object in the collection into another object according to the specified map.Collection.ForEach(action)Performs the specified action on each element in the collection.
In the above examples, predicate is a lambda expression that takes a single object as input, and returns a boolean value as output. For example, if Collection is a collection of measures, a typical predicate could look like:
m => m.Name.Contains("Reseller")
This predicate would return true only if the Name of the measure contains the character string "Reseller". Wrap the expression in curly braces and use the return keyword, if you need more advanced logic:
.Where(obj => {
if(obj is Column) {
return false;
}
return obj.Name.Contains("test");
})
Going back to the examples above, map is a lambda expression that takes a single object as input, and returns any single object as output. action is a lambda expression that takes a single object as input, but does not return any value.
Working with the Model object
To quickly reference any object in the currently loaded Tabular Model, you can drag and drop the object from the explorer tree and into the C# script editor:
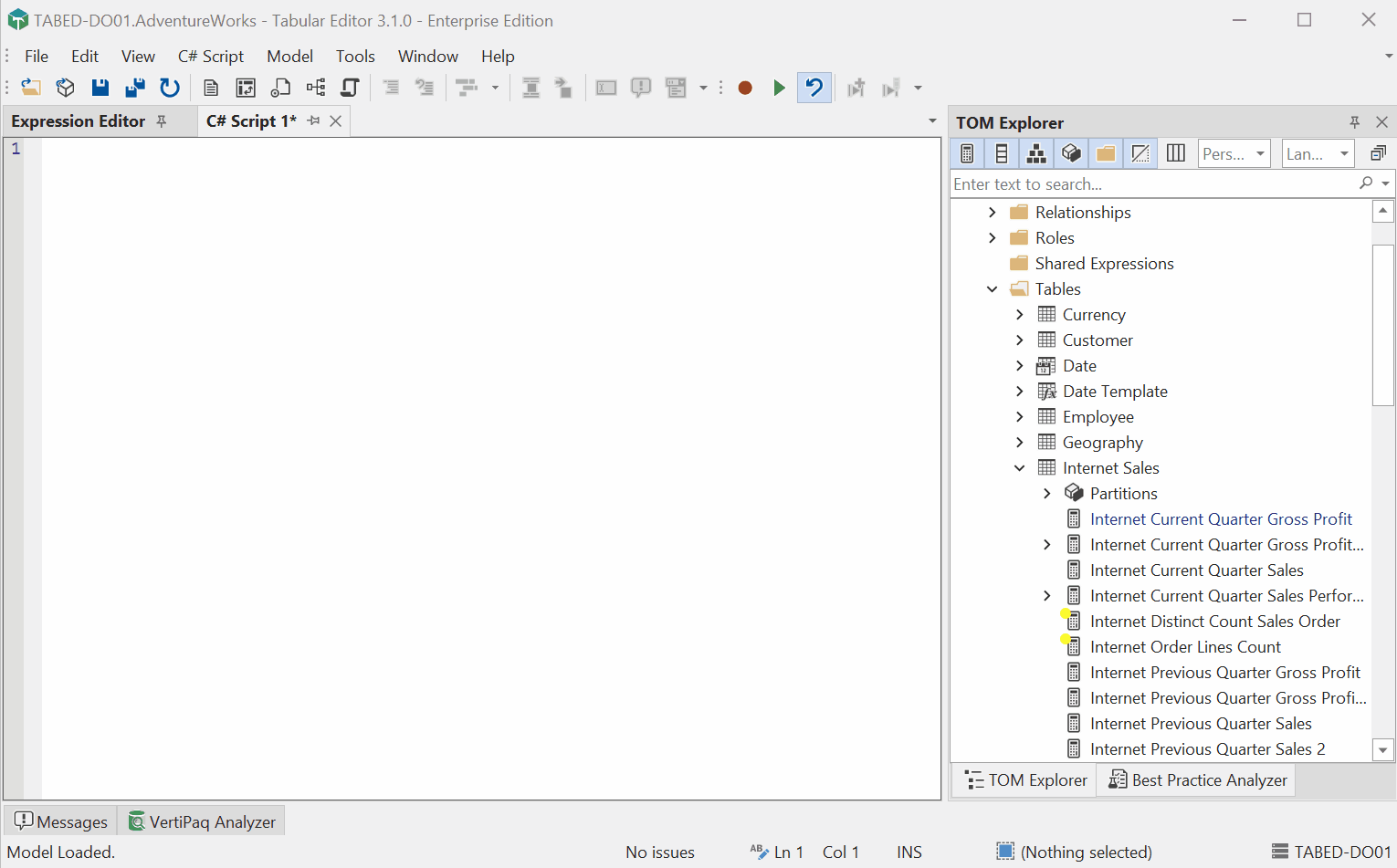
Please refer to the TOM documentation for an overview of which properties exist on the Model and its descendant objects. Additionally, refer to Scripting API for a complete listing of the properties and methods exposed by the wrapper object.
Working with the Selected object
Being able to explicitly refer to any object in the Tabular Model is great for some workflows, but sometimes you want to cherry pick objects from the explorer tree, and then execute a script against only the selected objects. This is where the Selected object comes in handy.
The Selected object provides a range of properties that make it easy to identify what is currently selected, as well as limiting the selection to objects of a particular type. When browsing with Display Folders, and one or more folders are selected in the explorer tree, all their child items are considered to be selected as well.
For single selections, use the singular name for the type of object you want to access. For example,
Selected.Hierarchy
refers to the currently selected hierarchy in the tree, provided that one and only one hierarchy is selected. Use the plural type name, in case you want to work with multiselections:
Selected.Hierarchies
All properties that exist on the singular object, also exist on its plural form, with a few exceptions. This means that you can set the value of these properties for multiple objects at once, with just one line of code and without using the LINQ extension methods mentioned above. For example, say you wanted to move all currently selected measures into a new Display Folder called "Test":
Selected.Measures.DisplayFolder = "Test";
If no measures are currently selected in the tree, the above code does nothing, and no error is raised. Otherwise, the DisplayFolder property will be set to "Test" on all selected measures (even measures residing within folders, as the Selected object also includes objects in selected folders). If you use the singular form Measure instead of Measures, you will get an error unless the current selection contains exactly one measure.
Although we cannot set the Name property of multiple objects at once, we still have some options available. If we just want to replace all occurrences of some character string with another, we can use the provided "Rename" method, like so:
Selected.Measures
.Rename("Amount", "Value");
This would replace any occurence of the word "Amount" with the word "Value" in the names of all currently selected measures. Alternatively, we may use the LINQ ForEach()-method, as described above, to include more advanced logic:
Selected.Measures
.ForEach(m => if(m.Name.Contains("Reseller")) m.Name += " DEPRECATED");
This example will append the text " DEPRECATED" to the names of all selected measures where the names contain the word "Reseller". Alternatively, we could use the LINQ extension method Where() to filter the collection before applying the ForEach() operation, which would yield exactly the same result:
Selected.Measures
.Where(m => m.Name.Contains("Reseller"))
.ForEach(m => m.Name += " DEPRECATED");
Helper methods
Tabular Editor provides a set of special helper methods to make certain script tasks easier to achieve. Note that some of these may be invoked as extension methods. For example, object.Output(); and Output(object); are equivalent.
void Output(object value)- halts script execution and displays information about the provided object. When the script is running as part of a command line execution, this will write a string representation of the object to the console.void SaveFile(string filePath, string content)- convenient way to save text data to a file.string ReadFile(string filePath)- convenient way to load text data from a file.string ExportProperties(IEnumerable<ITabularNamedObject> objects, string properties)- convenient way to export a set of properties from multiple objects as a TSV string.void ImportProperties(string tsvData)- convenient way to load properties into multiple objects from a TSV string.void CustomAction(string name)- invoke a macro by name.void CustomAction(this IEnumerable<ITabularNamedObject> objects, string name)- invoke a macro on the specified objects.string ConvertDax(string dax, bool useSemicolons)- converts a DAX expression between US/UK and non-US/UK locales. IfuseSemicolonsis true (default) thedaxstring is converted from the native US/UK format to non-US/UK. That is, commas (list separators) will be converted to semicolons and periods (decimal separators) will be converted to commas. Vice versa ifuseSemicolonsis set to false.void FormatDax(this IEnumerable<IDaxDependantObject> objects, bool shortFormat, bool? skipSpace)- formats DAX expressions on all objects in the provided collectionvoid FormatDax(this IDaxDependantObject obj)- queues an object for DAX expression formatting when script execution is complete, or when theCallDaxFormattermethod is called.void CallDaxFormatter(bool shortFormat, bool? skipSpace)- formats all DAX expressions on objects enqueued so farvoid Info(string)- Writes an informational message to the console (only when the script is executed as part of a command line execution).void Warning(string)- Writes a warning message to the console (only when the script is executed as part of a command line execution).void Error(string)- Writes an error message to the console (only when the script is executed as part of a command line execution).T SelectObject(this IEnumerable<T> objects, T preselect = null, string label = "Select object") where T: TabularNamedObject- Displays a dialog to the user prompting to select one of the objects specified. If the user cancels the dialog, this method returns null.void CollectVertiPaqAnalyzerStats()- If Tabular Editor is connected to an instance of Analysis Services, this runs the VertiPaq Analyzer statistics collector.long GetCardinality(this Column column)- If VertiPaq Analyzer statistics are available for the current model, this method returns the cardinality of the specified column.
For a full list of available helper methods and their syntax, view C# Script Helper Methods.
Debugging scripts
As mentioned above, you can use the Output(object); method to pause script execution, and open a dialog box with information about the passed object. You can also use this method as an extension method, invoking it as object.Output();. The script is resumed when the dialog is closed.
The dialog will appear in one of four different ways, depending on the kind of object being output:
- Singular objects (such as strings, ints and DateTimes, except any object that derives from TabularNamedObject) will be displayed as a simple message dialog, by invoking the
.ToString()method on the object:
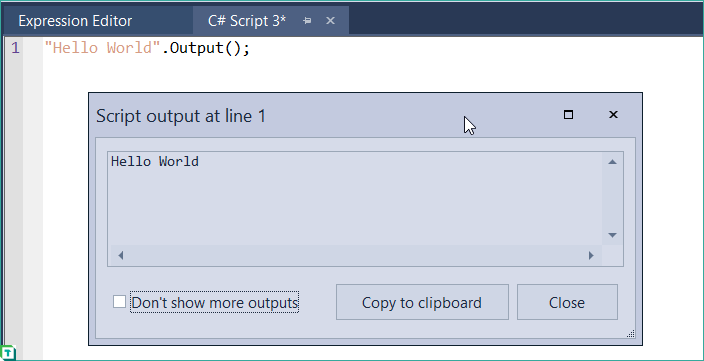
- Singular TabularNamedObjects (such as Tables, Measures or any other TOM NamedMetadataObject available in Tabular Editor) will be shown in a Property Grid, similar to when an object has been selected in the Tree Explorer. Properties on the object may be edited in the grid, but note that if an error is encountered at a later point in the script execution, the edit will be automatically undone, if "Auto-Rollback" is enabled:
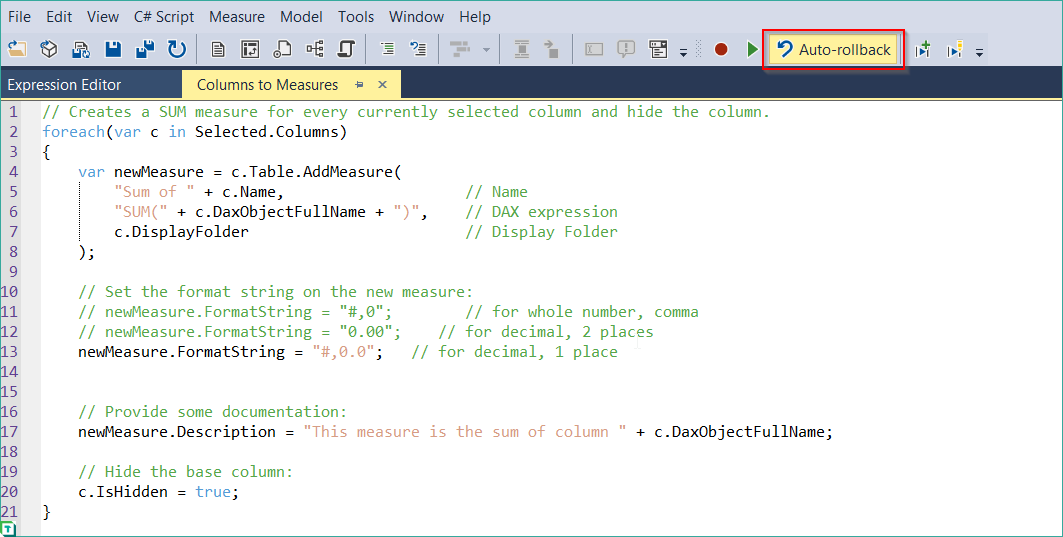
- Any IEnumerable of objects (except TabularNamedObjects) will be displayed in a list, where each list item shows the
.ToString()value and type of the object in the IEnumerable:
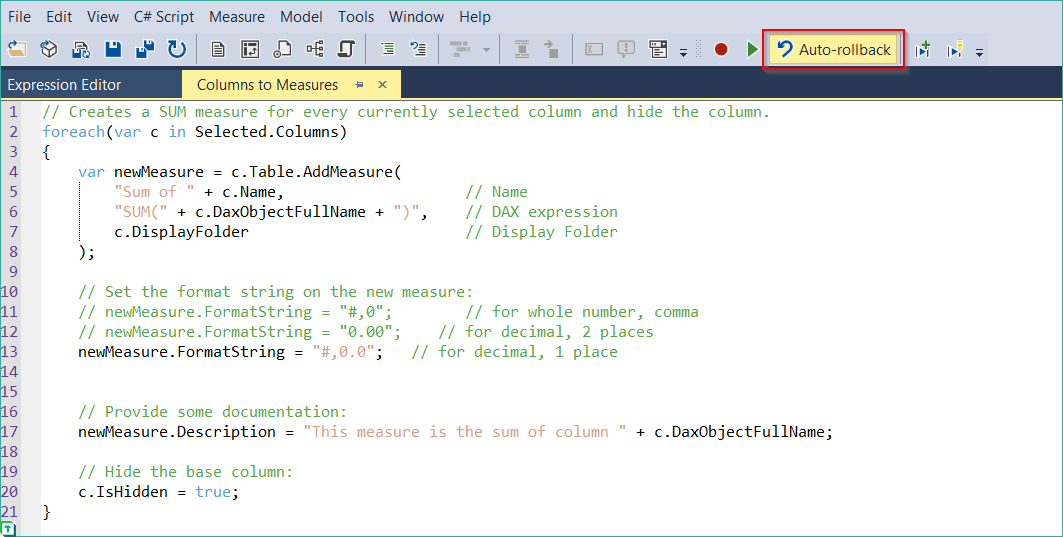
- Any IEnumerable of TabularNamedObjects will cause the dialog to display a list of the objects on the left, and a Property Grid on the right. The Property Grid will be populated from whatever object is selected in the list, and properties may be edited just as when a single TabularNamedObject is being output:
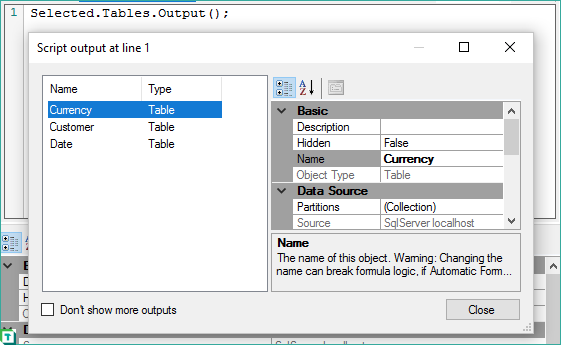
You can tick the "Don't show more outputs" checkbox at the lower left-hand corner, to prevent the script from halting on any further .Output() invocations.
.NET references
You can use the using keyword to shorten class names, etc. just like in regular C# source code. In addition, you can include external assemblies by using the syntax #r "<assembly name or DLL path>" similar to .csx scripts used in Azure Functions.
For example, the following script will now work as expected:
// Assembly references must be at the very top of the file:
#r "System.IO.Compression"
// Using keywords must come before any other statements:
using System.IO.Compression;
using System.IO;
var xyz = 123;
// Using statements still work the way they're supposed to:
using(var data = new MemoryStream())
using(var zip = new ZipArchive(data, ZipArchiveMode.Create))
{
// ...
}
By default, Tabular Editor applies the following using keyword (even though they are not specified in the script), to make common tasks easier:
using System;
using System.Linq;
using System.Collections.Generic;
using Newtonsoft.Json;
using TabularEditor.TOMWrapper;
using TabularEditor.TOMWrapper.Utils;
using TabularEditor.UI;
In addition, the following .NET Framework assemblies are loaded by default:
- System.Dll
- System.Core.Dll
- System.Data.Dll
- System.Windows.Forms.Dll
- Microsoft.Csharp.Dll
- Newtonsoft.Json.Dll
- TomWrapper.Dll
- TabularEditor.Exe
- Microsoft.AnalysisServices.Tabular.Dll
Compatibility
The scripting APIs for Tabular Editor 2 and Tabular Editor 3 are mostly compatible, however, there are cases where you want to conditionally compile code depending on which version you're using. For this, you can use preprocessor directives, which were introduced in Tabular Editor 3.10.0.
#if TE3
// This code will only be compiled when the script is running in TE3 (version 3.10.0 or newer).
Info("Hello from TE3!");
#else
// This code will be compiled in all other cases.
Info("Hello from TE2!");
#endif
If you need to know the exact version of Tabular Editor at script runtime, you can inspect the assembly version:
var currentVersion = typeof(Model).Assembly.GetName().Version;
Info(currentVersion.ToString());
The public product version (for example, "2.20.2" or "3.10.1") can be found using this code:
using System.Diagnostics;
var productVersion = FileVersionInfo.GetVersionInfo(Selected.GetType().Assembly.Location).ProductVersion;
productVersion.Output(); // productVersion is a string ("2.20.2" or "3.10.1", for example)
If you just want the major version number (as an integer), use:
var majorVersion = Selected.GetType().Assembly.GetName().Version.Major;
majorVersion.Output(); // majorVersion is an integer (2 or 3)