Installation
In order to install Tabular Editor 3, download the latest version from our downloads page.
We recommend downloading the MSI 64-bit installer, which is suitable in most scenarios. Once downloaded, doubleclick the MSI file and go through the installation pages.
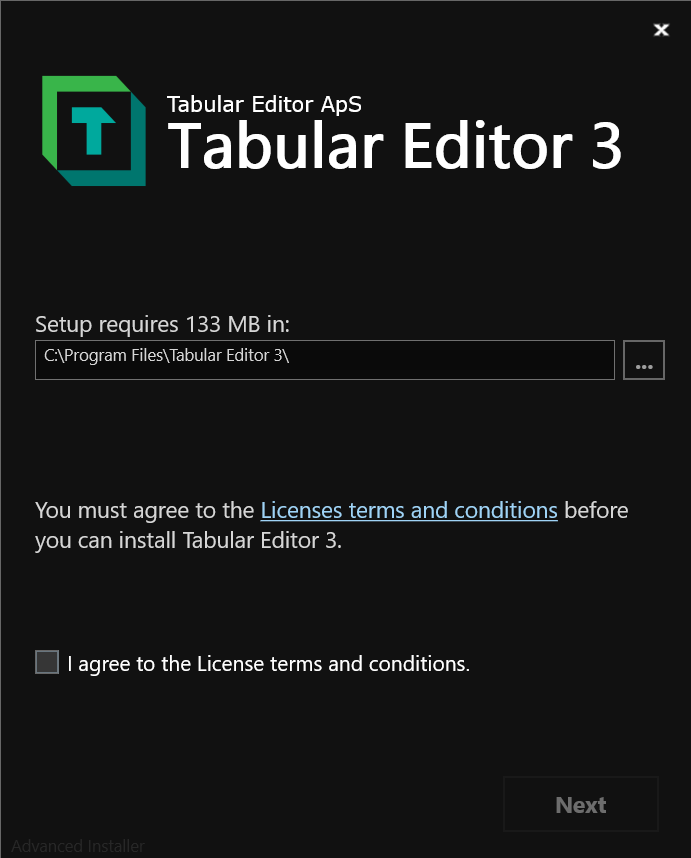
Activating your installation
The first time you launch Tabular Editor 3 on a new machine, you are prompted to activate the product.
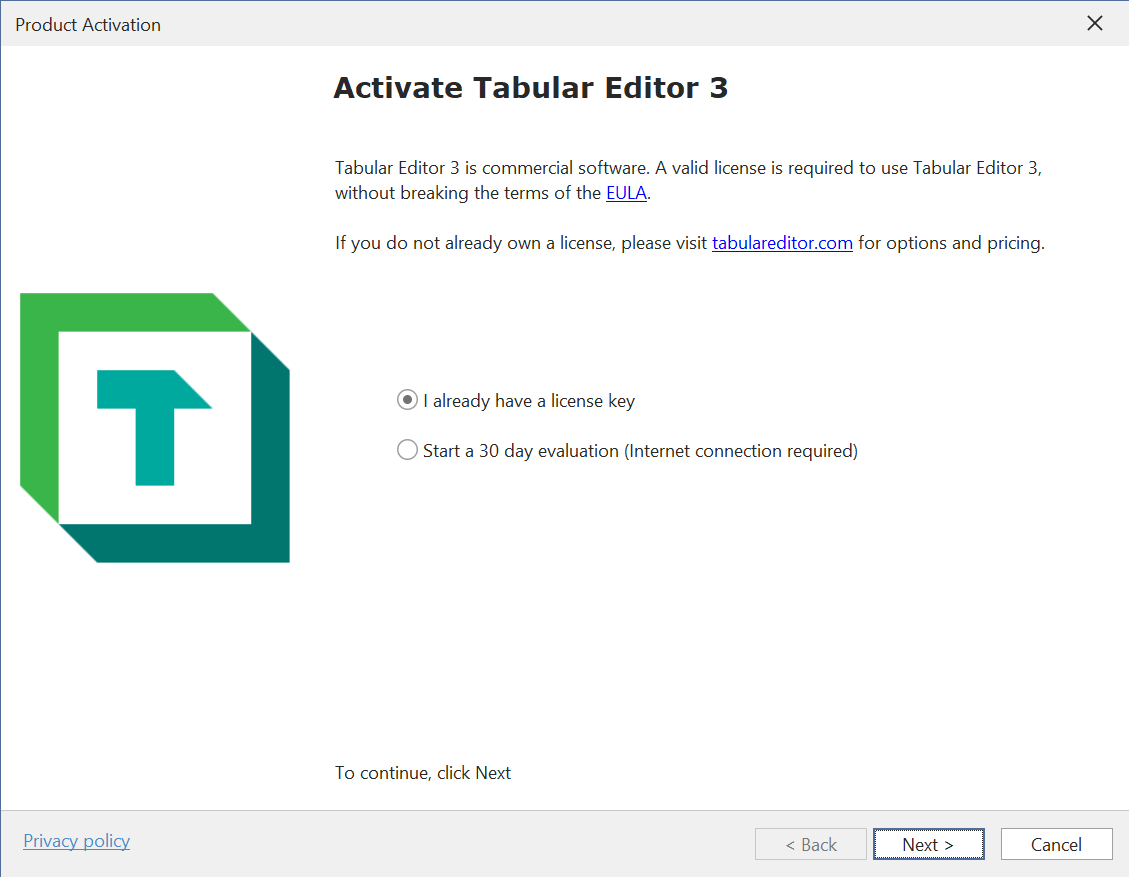
Activating using an existing license key
Once you purchase a license for Tabular Editor 3, you should receive an e-mail with a 25-character string which is your license key. When prompted, enter the license key and hit "Next >" to activate the product.
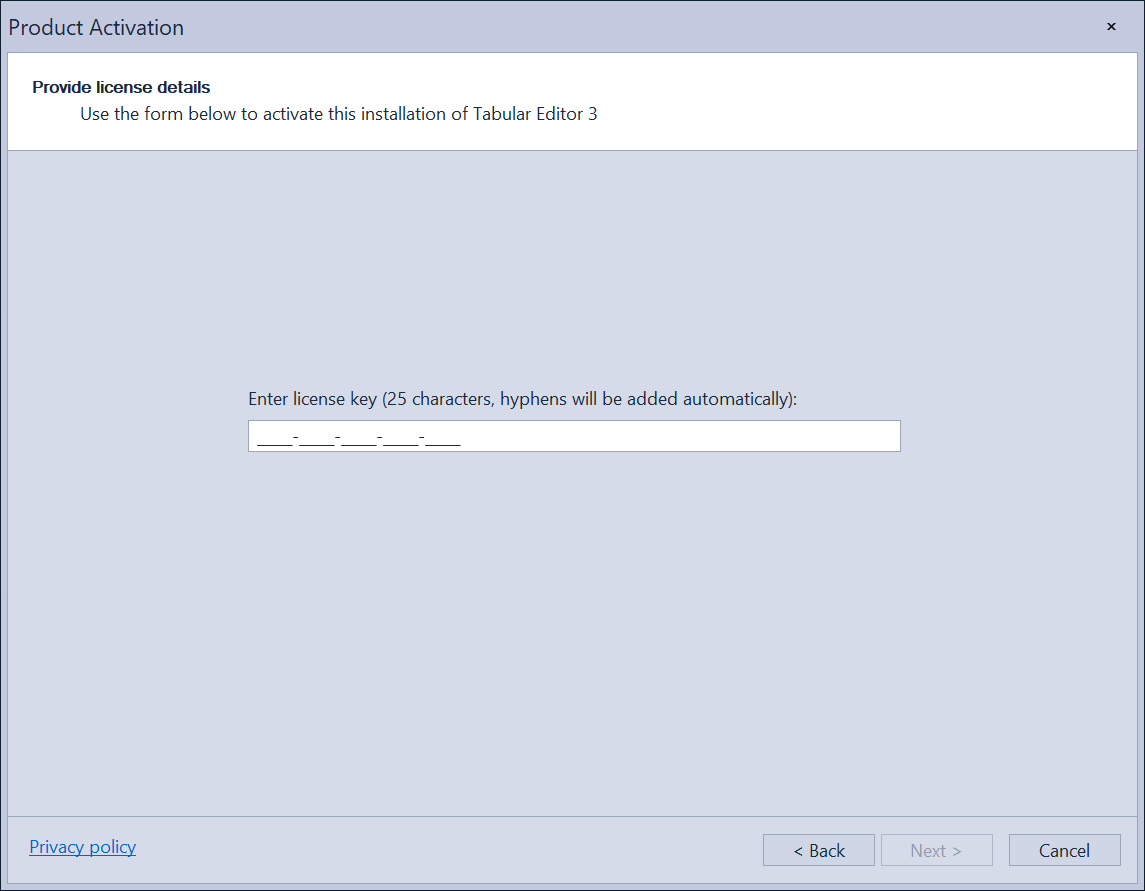
Note
For multi-user license types, you will need to enter your e-mail address in addition to the license key. Tabular Editor 3 will prompt you to do so, if the license key you enter represents a multi-user license.
Manual Activation (No Internet)
If you do not have access to the internet e.g., due to a proxy Tabular Editor will prompt you to do a manual activation.
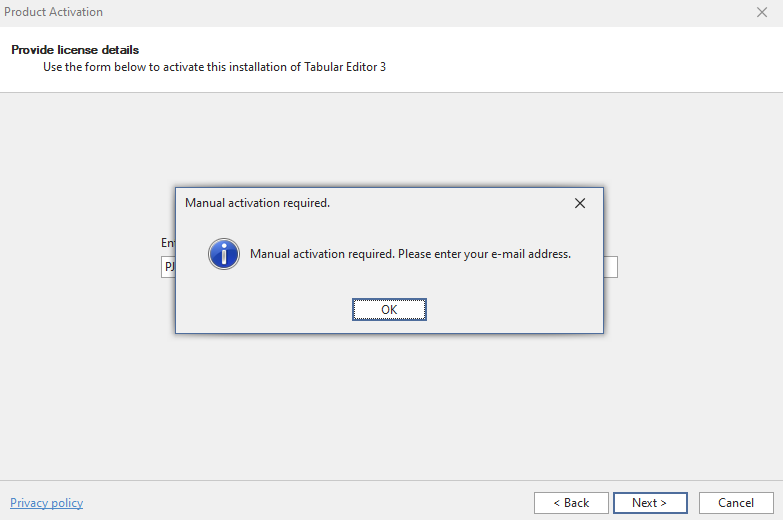
After entering your email, a dialog box appears with a link to an activation key. Copy the URL and open it in a web-browser that is connected to the internet.
The URL returns a JSON object:

Copy the full JSON object and paste the full JSON object given into the dialog box. Your manual activation dialog should end up looking like below.
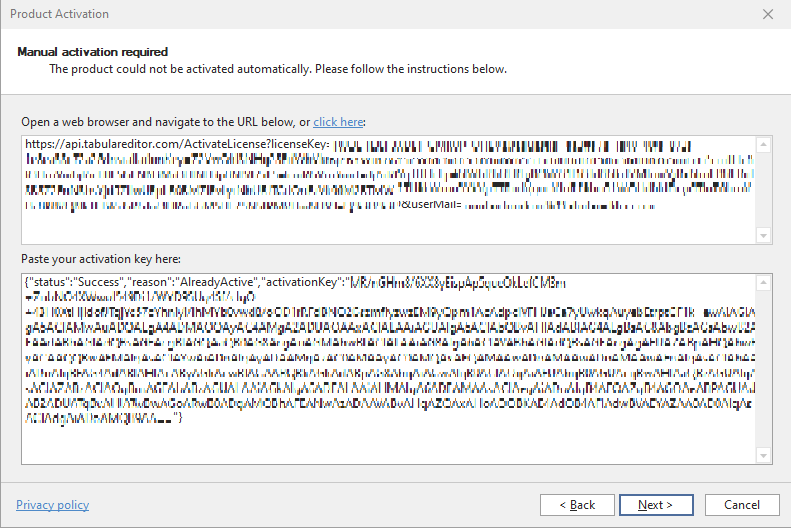
Your Tabular Editor 3 license will thereby be verified.
Changing a license key
When Tabular Editor 3 is activated, you may change your license key in the Help menu by choosing "About Tabular Editor".
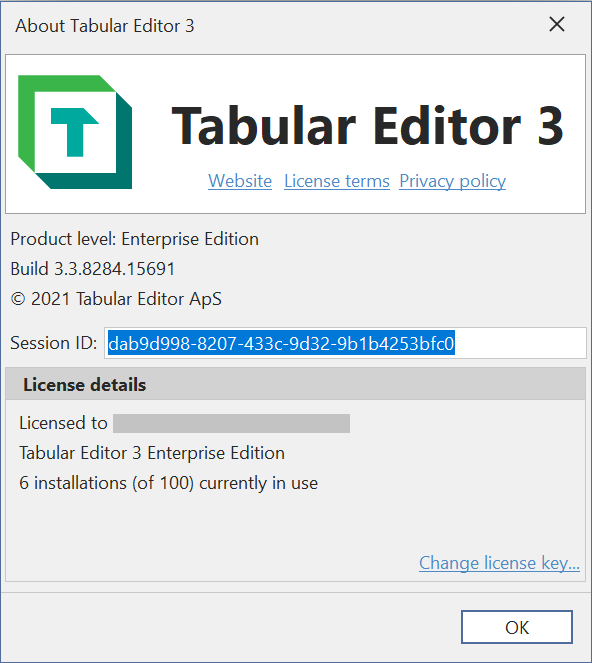
In the dialog, select "Change license key". Note that this option is only available if no model is loaded in Tabular Editor. IF you already loaded a model you can close it under File > Close model.
For more details on managing the license keys, see Registry details.
Basic configuration
After Tabular Editor 3 is activated, we recommend spending a few minutes familiarizing yourself with the basic interface. In addition, Tabular Editor 3 provides many different configuration options. The default settings are sufficient for most development scenarios, but there are a few important configuration options that you should always review.
Check for updates on start-up
By default, whenever Tabular Editor 3 is launched, the tool will check online to see if a newer version is available. You can control how this update check is performed under Tools > Preferences > Updates and Feedback.
Note
We recommend always using the latest version of Tabular Editor 3. Our support team will generally assume that you are always using the latest version before submitting a bug report.
Opting out of telemetry collection
Tabular Editor 3 collects anonymous usage data and telemetry, which helps us improve the product. You can opt out at any time by launching Tabular Editor 3 and navigating to Tools > Preferences > Updates and Feedback. Uncheck the Help improve Tabular Editor by collecting anonymous usage data checkbox to opt out.
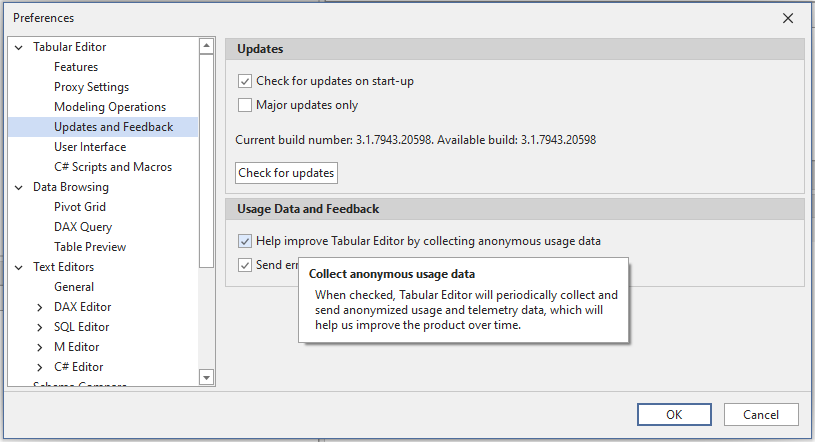
Proxy settings
If you are on a network with limited Internet connectivity, you can specify the address, username and password of a proxy server under Tools > Preferences > Proxy Settings. This is required before Tabular Editor 3 can use any features that rely on outgoing web requests. Specifically, these are:
- Update checks
- Product activation
- DAX Formatting
- Download of Best Practice Rules from external URLs
Tip
The proxy settings can at times interfere with authentication dialog boxes or other external prompts. Try to switch the proxy setting between "System" and "None", close and reopen Tabular Editor 3 to verify.
Other preferences
In addition to the settings mentioned above, Tabular Editor 3 contains many other settings for controlling various application behavior, allowing you to closely tailor the tool to your needs. To learn more about other these settings, see Controlling preferences.